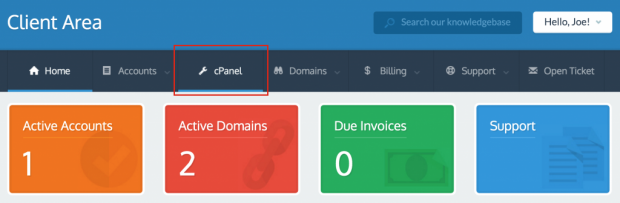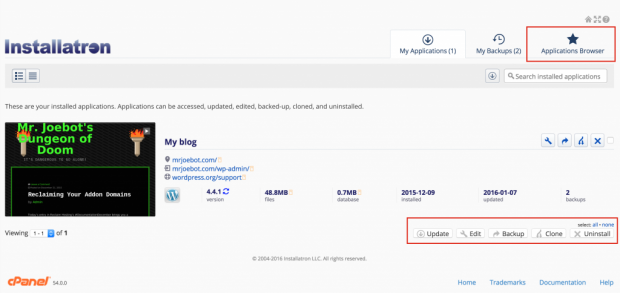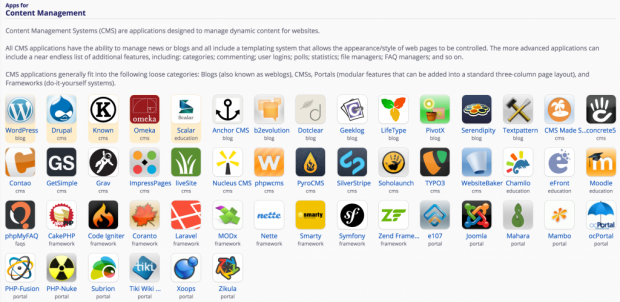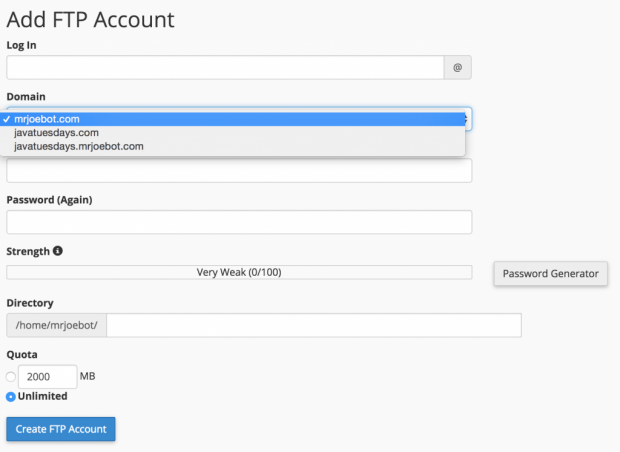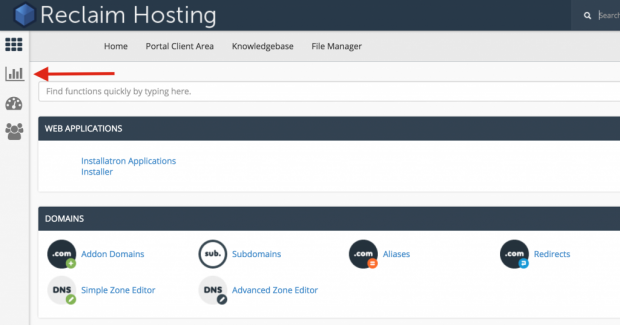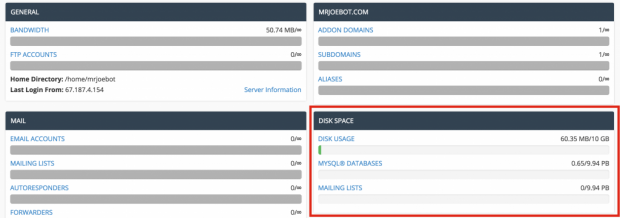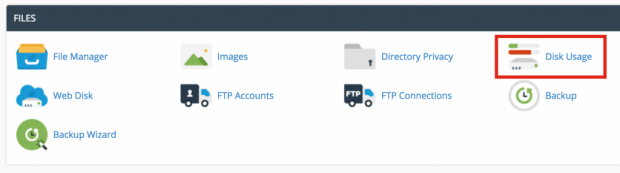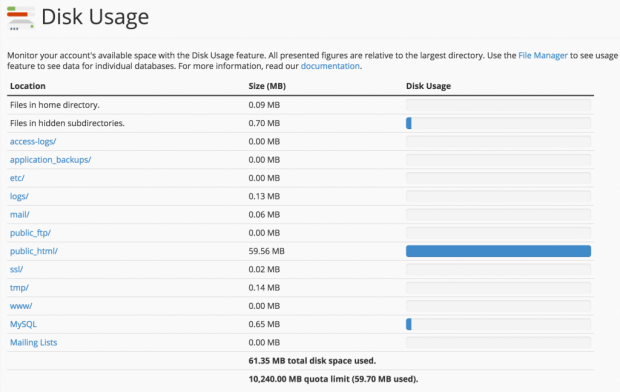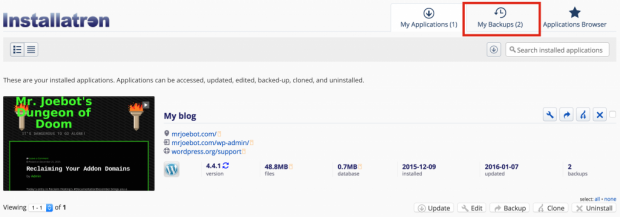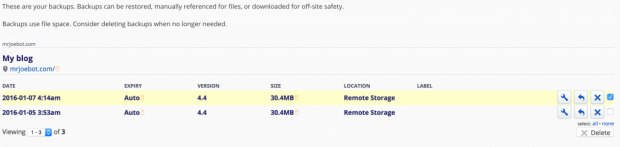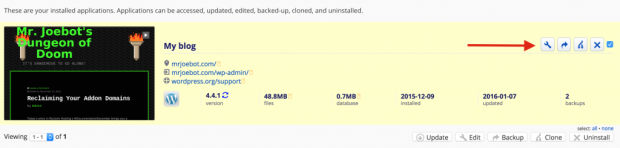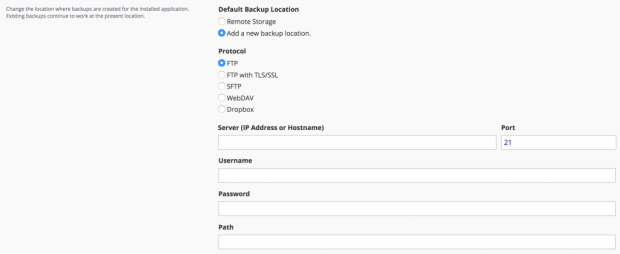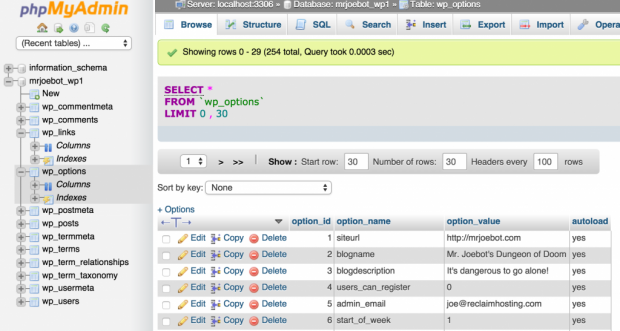Reclaim Hosting utilizes a web operating system called cPanel to deliver our applications and make things easy for you to use – you can become a web power user with cPanel without needing to learn how to code or looking at the Matrix.
You might already know how to do some things in cPanel, but if you’re interested in learning more and feel like taking the red pill, read on! (Disclaimer – some of these features are a little on the advanced side. If you’re not ready to check any of them out today, that’s totally OK. I’ve sorted out the features by difficulty, so if you’d like to explore, I recommend picking somewhere that’s within your comfort zone.)
Getting to cPanel
We’re going to get to cPanel by logging into the Reclaim Hosting client area – not the admin page for your WordPress/Drupal/Omeka site. If you’re with a school, you should have a custom link for getting to your client area; if you’re on shared hosting, click here. Once you’re in the client area, click on “cPanel” in the toolbar.
OK, cool. On with the features!
Number 1: Install a New Application (Difficulty: 4/5)
You can install any one of a huge number of applications using Installatron, our automatic installation program. You don’t just have to install WordPress, and remember, you can create a free subdomain or purchase an addon domain to set up a new app.
To get to Installatron, go to cPanel and click “Installatron Applications Installer”. Not only can you install new applications here, you can uninstall and manage existing applications. Management options are underneath each application, and to view the “menu” of available apps, you can click “Applications Browser.”
Woah! A real application all-you-can-eat buffet! You can select any application from the list to install.
A couple of notes here – it is highly recommended to set up a subdomain or domain before you install a new app, and remember, we will do our best, but we can’t support every app in Installatron. If you’d like to use some advanced features, we recommend consulting the documentation provided by the app vendor first.
Number 2: Set up an FTP Account (Difficulty: 2/5)
If you use an FTP client to upload or download any raw files, themes, or plugins, to your site, you may want to grant FTP access to another person for collaborative purposes without sharing your password with that person. In cPanel, you can easily make additional FTP clients and hand out the info to your teammates.
In cPanel, this can be found by clicking on “FTP accounts” from the main menu.
Here, you can specify the username, password, which domain you’d like to give access to, and which directory you’d like to give access to. Make sure to pick the right domain!
Number 3: Check Disk Space (Difficulty: 1/5)
Ever curious as to how much disk space you’ve used up on your account? There are two ways to go about checking – if you want an overview on how much space you have, look on the left of the cPanel screen for the bar graph icon and click on it.
On this screen, you’re looking for “disk space” on the right.
The second way to do it is to click on “Disk Usage” on the cPanel main menu, which will give you some more specific statistics as to what is actually using the most space.
Neat!
Number 4: Manage Your Backups (Difficulty: 3/5)
We give you a few options for backup at Reclaim. The first option is the easiest one – we already back up your sites for you regularly, free of charge, but the backups do take up space on your account. To delete old backups, go to the Installatron Applications Installer from the cPanel main menu, then click on the “my backups” tab.
Once here, you can see a list of your available backups and delete old ones by checking the appropriate boxes on the right, and then clicking “delete.”
It goes without saying that you should always have a relatively recent backup of your site available at all times. Once they’re gone, they’re gone.
If you’d like to back up your site somewhere else, or back up to Dropbox, you have that option in cPanel. First, from the cPanel main menu, go to Installatron and click on the wrench icon next to the site you’d like to back up. Note: we recommend keeping your backups stored with us, however, backing up offsite can be an effective way to save space if your backups are large.
Scroll down to “Default Backup Location” and click on the “Add a new backup location” radio button. If you’re backing up with Dropbox, the page will prompt you for your Dropbox credentials when you click “Save all” at the bottom.
Number 5: Edit Your Databases (Difficulty: 5/5)
Warning: do not do this unless you are 110% absolutely sure you know what you’re doing.
If you really want to dig deep, update a setting, or set up an advanced feature, you can manipulate the databases that run on your site using our graphical database tool, phpMyAdmin. On the cPanel main screen, scroll down to “databases” and click “phpMyAdmin.”
phpMyAdmin will bring you to the editing screen, where you can see your active databases on the left. Click on a database and related element to edit, and don’t forget to click “save” if you make a change, edits are not saved automatically!
I hope you’ve found these tips useful – we’ll try to come up with more power user options for cPanel as we continue to expand our offerings. Happy Reclaiming!